Production Declaration: Difference between revisions
No edit summary |
No edit summary |
||
| Line 2: | Line 2: | ||
This screen is used for [[Pallet Label]] printing and can be used in two ways. You can use it to directly print a barcode label from the client application or you can use it to assign a process order to a production line so that an automatic labeller can perform the labelling task. | This screen is used for [[Pallet Label]] printing and can be used in two ways. You can use it to directly print a barcode label from the client application or you can use it to assign a process order to a production line so that an automatic labeller can perform the labelling task. | ||
[[file:Production Declaration1.png|600px]] | [[file:Production Declaration1.png|link=|600px]] | ||
In the screen below you can see there are a number of fields which have been outlined in red. These fields contain information which you can if you require - override. The most likely field which is modified is the batch number suffix. | In the screen below you can see there are a number of fields which have been outlined in red. These fields contain information which you can if you require - override. The most likely field which is modified is the batch number suffix. | ||
[[file:Production Declaration2.png|600px]] | [[file:Production Declaration2.png|link=|600px]] | ||
The options marked with green relate to the printing process. You can choose to automatically confirm a pallet as being made when the label is printed OR you can leave that unchecked in which case you can confirm the pallet manually either using the desktop application or a mobile barcode scanning terminal. See [[Production Confirmation]] | The options marked with green relate to the printing process. You can choose to automatically confirm a pallet as being made when the label is printed OR you can leave that unchecked in which case you can confirm the pallet manually either using the desktop application or a mobile barcode scanning terminal. See [[Production Confirmation]] | ||
[[file:Pallet label1.png|600px]] | [[file:Pallet label1.png|link=|600px]] | ||
You should note that the method by which a label is printed can be modified. You have a **Standard** report which is visible on screen and can be sent to any printer queue or you can have **Label** report which is intended for specific barcode printers and cannot be previewed on screen. See [[Pallet Label]] and [[Customising]] for more information. | You should note that the method by which a label is printed can be modified. You have a **Standard** report which is visible on screen and can be sent to any printer queue or you can have **Label** report which is intended for specific barcode printers and cannot be previewed on screen. See [[Pallet Label]] and [[Customising]] for more information. | ||
Revision as of 12:26, 23 August 2024
This screen is used for Pallet Label printing and can be used in two ways. You can use it to directly print a barcode label from the client application or you can use it to assign a process order to a production line so that an automatic labeller can perform the labelling task.
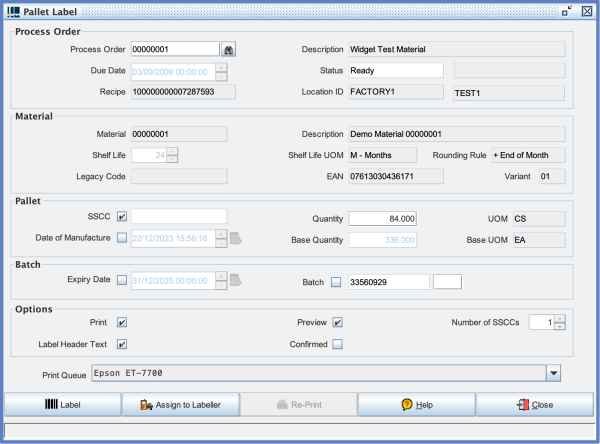
In the screen below you can see there are a number of fields which have been outlined in red. These fields contain information which you can if you require - override. The most likely field which is modified is the batch number suffix.
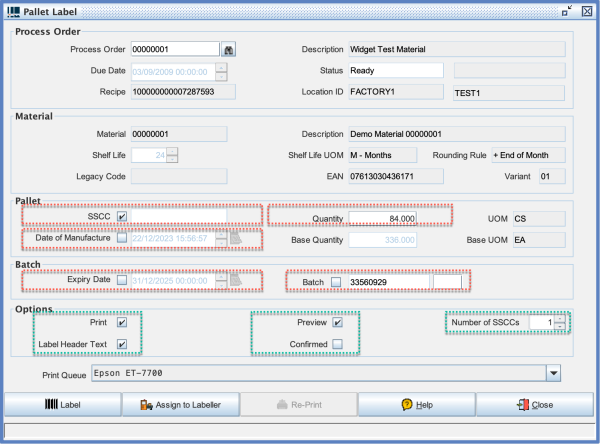
The options marked with green relate to the printing process. You can choose to automatically confirm a pallet as being made when the label is printed OR you can leave that unchecked in which case you can confirm the pallet manually either using the desktop application or a mobile barcode scanning terminal. See Production Confirmation
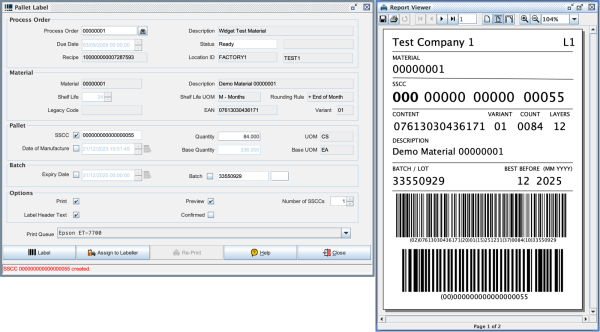
You should note that the method by which a label is printed can be modified. You have a **Standard** report which is visible on screen and can be sent to any printer queue or you can have **Label** report which is intended for specific barcode printers and cannot be previewed on screen. See Pallet Label and Customising for more information.